This is an archived article and contains information that has not been updated or reviewed since it was originally published. For more information regarding the content in this article, please contact us.
You’ve set up GA4 and migrated over the Goals and events you had in Universal Analytics. You’re ready to view your new events and conversions in GA4 and start building reports but you can’t locate your data. Where did it go? Maybe you can see some events but other information like parameters and dimensions are missing.
If you’re struggling with this, you’re not alone. The migration process to GA4 can be only half of the puzzle. The other part is learning the different ways GA4 displays and collects data that can take some time to adjust. In this blog post, we’ll discuss some of the reasons why your event and conversion data are not showing in reports and some possible solutions.
What’s Covered
- Check Your GA4 Property
- Selected an Incorrect Date Range
- Processing Data Takes Time
- Filtered Data
- Check Modify Event Rules
- Check Multiple Spots
- You’ve Reached the Data Threshold
- Where are My Event Parameters?
Check Your GA4 Property
This may seem like a silly recommendation, but it happens to even the most experienced marketers! If you can’t find the event or conversion you’re looking for, the first step is to review the GA4 property you’re inspecting. Is it the correct one? Did you send your events from Google Tag Manager (GTM) to the correct property? You can review this by going to the Admin section, clicking on Data Streams, and then comparing your Measurement ID with the one in GTM. Also, make sure to compare it to the source code on your website. If it doesn’t match your GA4 property, correct it and allow GA4 to process the data before reviewing it.
Selected an Incorrect Date Range
Another easy mistake to make is selecting the wrong date range when reviewing event and conversion data. It’s another first checklist item to review before digging deeper into other solutions when data is missing. It’s possible that you’re looking for data that hadn’t been tracked yet. Review when you set up the GA4 account and when event and conversion data were correctly implemented. Remember, depending on when you set up GA4, you might not have historical data to compare to which can cause data points to be missing. Make sure to review and select a date range that shows the events and conversions you’re looking for.
Processing Data Takes Time
Reports in Google Analytics take time to gather and display data. We usually say that you can expect a normal wait time of between 24-48 hours for reports. This excludes real-time view and debug view. If you’ve sent events or conversions to GA4, give it time to display this before checking it. It won’t be there in a couple of hours. Set your check-in for several days after adding new events. If after a couple of days, your event is still missing, something else is causing the issue.
Filtered Data
Have you added filters to your traffic? If you have, it might be the reason why you can’t see certain data. In GA4, you can exclude internal and developer traffic from your property. Internal traffic would be visits to your website from your co-workers or employees. Developer traffic is what you’ve identified as traffic from someone who sets up or makes changes to your website. Both employees and developers visit the site often, so it makes sense to remove their traffic as they are not your target audience.
To see if this has been set up, go to Admin > Data settings > Data filters. If you see data filters added and they are listed as ‘Active’, it could be the reason you aren’t seeing the data you want. Another step is to go to the Admin section, then Data Stream. Once there, choose your web stream, Configure Tag Settings, choose Select All, and then Define internal traffic. There you can see the rules set up for internal and developer traffic. If you see rules, check to see that the correct IP addresses are configured. If you see your IP address, this might be the reason you can’t see events.
A word of caution about these filters, once you apply a data filter, it’s permanent and the data is never processed or added to analytics.
Check Modify Event Rules
In GA4, you can modify events straight in the platform. You can edit, remove, or add event parameters. You can also change the name of an event. It could be a reason why your event or conversion data is missing. To check this, go to the Admin section, then Events, and click on Modify Events. If your list is empty, then you haven’t modified any events, and that is not the reason why data is missing. If you see rules, check each one and see what they mean and how they are impacting your events. Depending on how many people have access to GA4, someone could have made this change without notifying the team or recording it.
Check Multiple Spots
We’ve talked already about how GA4 can lag in showing events in the Admin panel. We’ve noticed that it won’t show a particular event for days while other reports and areas in GA4 do show the event. You might see that the Events section in Admin does not show an event but that same event will appear in your Engagement report for events. We recommend not relying on the Events Admin list. Review other areas where this event or conversion could be shown to determine if the data is truly missing from your property. You can choose to build a free-form exploration report with the primary dimension as Event name and the metric as Event count. We also recommend checking the Event Engagement report under the Reports tab.
You’ve Reached the Data Threshold
Data Thresholding is used in GA4 to prevent anyone viewing a report or exploration from identifying an individual user based on demographics, interests, or other signals available in the data. This feature can be applied to your reports with Google Signals is enabled. It’s disabled by default but if enabled can be the reason why data is missing. A first step to check if this is the issue is to go to the Reports section and select a report. Once you’ve selected the report, look for a green check mark. If the green mark is there, it means that data thresholding has not been applied.
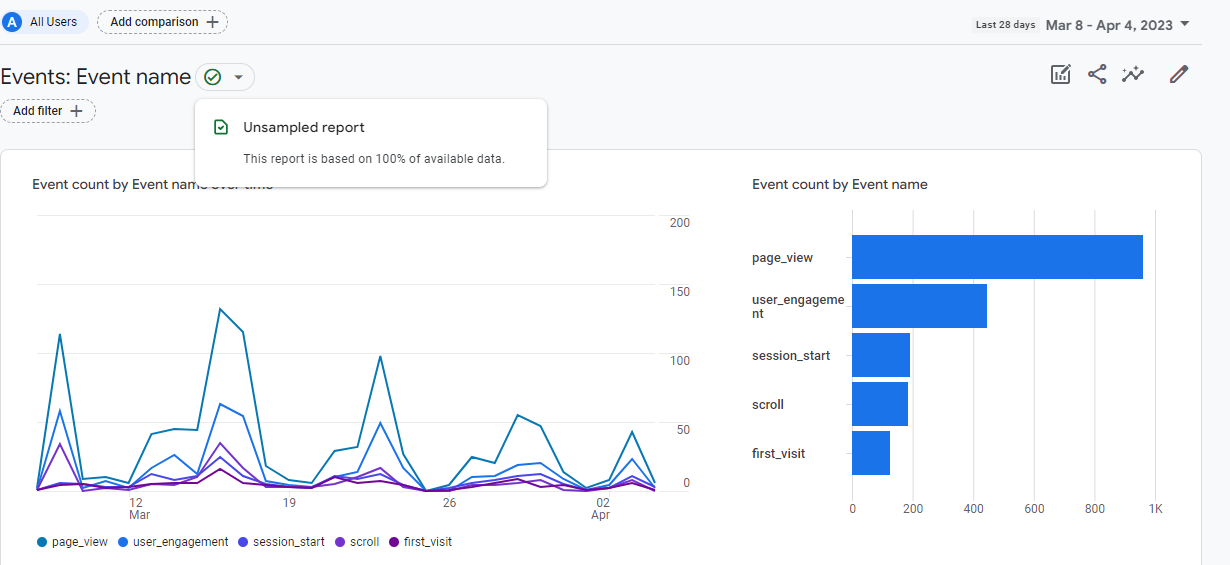
If you see an orange exclamation mark, review it to see if it mentions Data Thresholding. If it does, that could be a reason why you’re missing some events in reports.
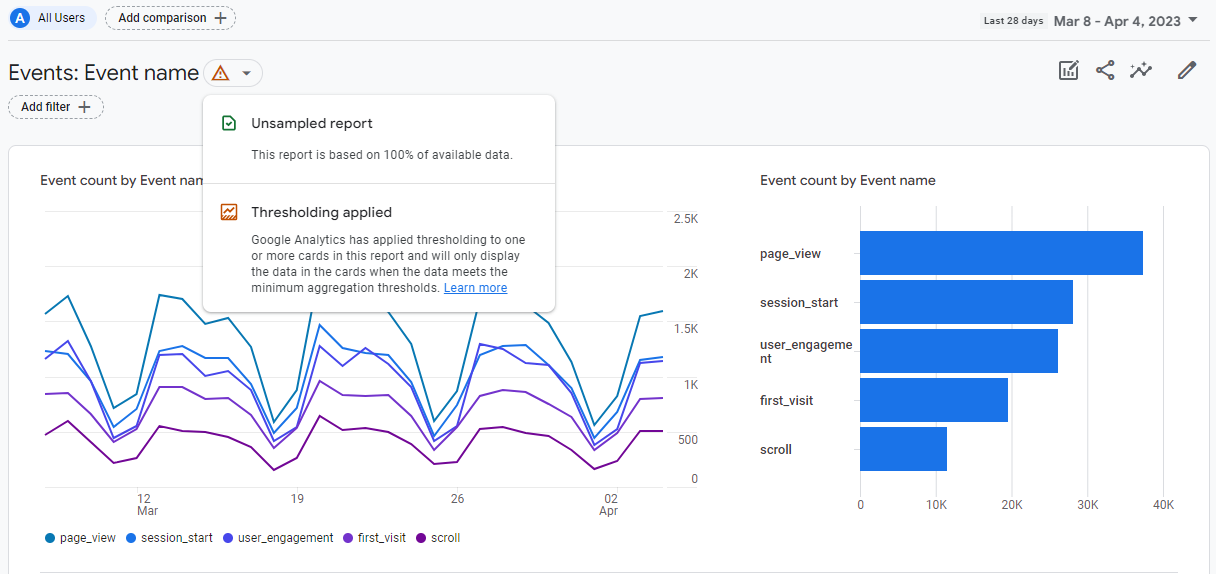
Because Google Signals has been applied, it is hiding rows in reports with small numbers. We haven’t determined what exact numbers cause this, but it could be anywhere below 50 users/event per row.
The good news is that while the data is hidden, it’s not lost! You can impact thresholding by changing the default reporting identity. Do this by going to Admin > Reporting Identity > Show All. From there, you can choose Device-based reporting. Refresh the page and go back to your events report to see the missing data displayed in your report. The good news is that you can change the reporting identity as often as you need to without modifying the data.
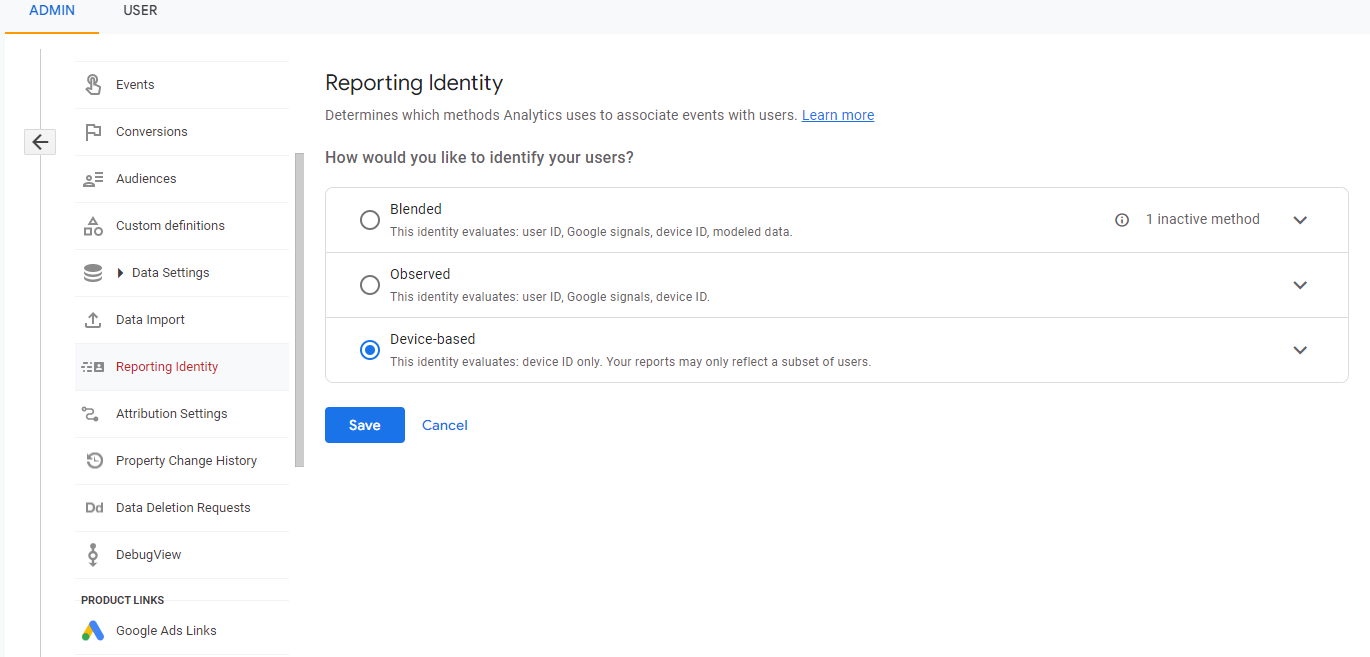
Where are My Event Parameters?
Another situation you can run into is losing your event parameters in reports. If you are sending custom event parameters, you will need to register them as custom dimensions to appear in reports. Remember, adding these event parameters could take up to 48 hours to appear in your reports and they won’t be applied to data that was previously collected. You can view your event parameters by going to Reports > Engagement > Events, then choose which specific event you want to view. From there you can see the event parameters only from the last 30 minutes.
Final Thoughts
After migrating goals and events from Universal Analytics to GA4, it can be frustrating to not see the expected data in reports. This is a common issue that many users face, and it can be caused by various factors such as incorrect date range selection, data processing time, filters, modify event rules, and data threshold among other reasons. It is essential to understand the different ways GA4 displays and collects data to effectively address these issues and adjust to the new platform. Our solutions are recommendations for how to solve the problem around missing event and conversion data in GA4 reports.
Running into these problems? Getting frustrated with migrating over to GA4? At Ontario SEO, we’ve helped many clients in different industries migrate over to this new platform. We can make this a seamless process and get you transitioned and functioning in GA4 before the July 1st deadline. Contact us today about our GA4 migration services.
Need help with the transition? We’ve got you covered.

