Duplicate location listings in Google Business Profile can be frustrating and tiresome. Clicking your posts doesn’t offer a lot of insight and it can take time to submit support tickets or make customer service line calls. Looking for answers online can show mixed results or even outdated content.
Relax—we’ve got this. Our team deals with this issue regularly and we can help.
What is a Duplicate Listing?
A duplicate listing on Google Business Profile is when your business shows up twice on GBP—as two separate entities. Sometimes one GBP will show and sometimes the other will and you’ll have no control over which one your interested prospects will see. This issue becomes more complicated if both listings happen to be verified. This can occur for a whole slew of reasons, but ultimately you will want to merge and combine the two listings.
Why You Should Care About Duplicate GBP Listings
Duplicate GBP listings used to completely plummet your SEO ranking. Every minute the duplicate existed, worries and anxieties grew while your hard-earned ranking dropped. This is less the case today as a result of the Possum update to Google back in 2016.
That being said, duplicate listings can still have a negative impact on the user journey. From confusing, inconsistent information to seeing an incomplete GBP listing with no reviews; duplicate listings can cost you a prospective buyer.
Addressing Duplicate Listings in GBP
There are a few ways to fix a duplicate listing issue in GBP but the solution depends on the specific problem. There are a few different possibilities listed below.
Both Locations are Verified and Published in Google Maps
To fix duplicate listings when both locations are verified and published, we need to “merge” the locations in Google. In order to do this though, we need to un-claim one of the locations. Here is the best way to start. Note: you will need ownership rights to both locations.
- Verify the information for both locations have identical information (including name, address, category, phone number, and homepage).
- Next, keeping the location you want to manage on your account, remove the duplicate GBP from your Google Business Profile.
- You can do this by selecting the checkbox “Store Code.” Then, choose “actions” on the right and “Remove Location” from the drop down menu.
- Search for the unclaimed, duplicate GBP location and click the “suggest an edit” option. Then, click “close or remove” and select the “Duplicate of Another Place” option.
- Optionally, contacting Google Business Profile Support can speed up this process by suggesting an edit and choosing to remove the location as a duplicate of another place.
Both Locations are Published in Google Maps but One is Unclaimed
Duplicate GBP listings with one listing not being claimed is a little simpler: contact Google Business Profile Support.
If you want to avoid visiting the support page, you can also go to the unclaimed listing and “Suggest and Edit,” “Close or Remove,” then “Duplicate of Another Place” similar to the previous section.
Location is Marked as “Duplicate” in Your Google Business Profile Account
When you see the “Duplicate” status, click on the status. If you see the following message, it means someone else has claimed the duplicate location.
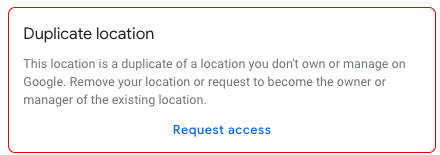
You should then “Request Access” to the duplicate GBP listing. This will prompt the current “owner” to transfer ownership. If they do disprove or ignore the ownership transfer, you can request the code to manually transfer the ownership, but this requires verifying the location manually.
If a message is directing you to another listing that you manage then this duplicate GBP listing can simply be removed by selecting “Actions” and then “Remove Location.”
Location is marked as “Duplicate” in your GBP account but it is a different location
To fix this duplicate GBP listing, you will need to contact Google Business Profile support and prove the location is not a duplicate. This is usually done by providing a picture of the business storefront.
For more assistance, our team of SEO professionals have your back.

