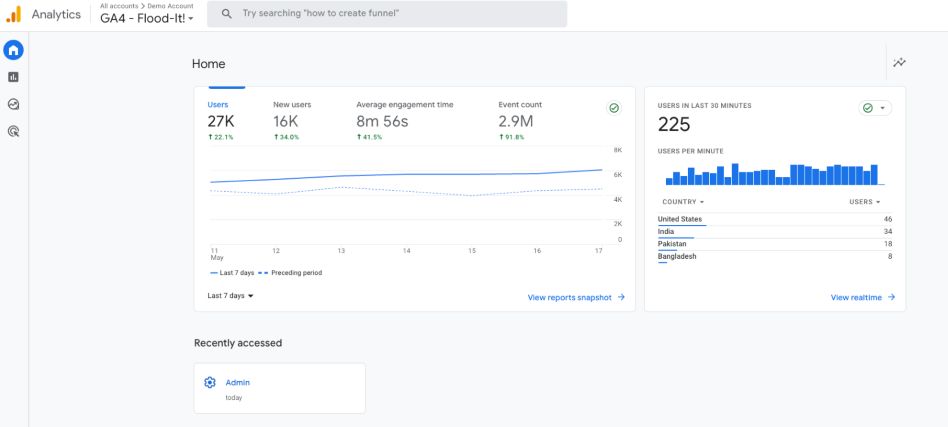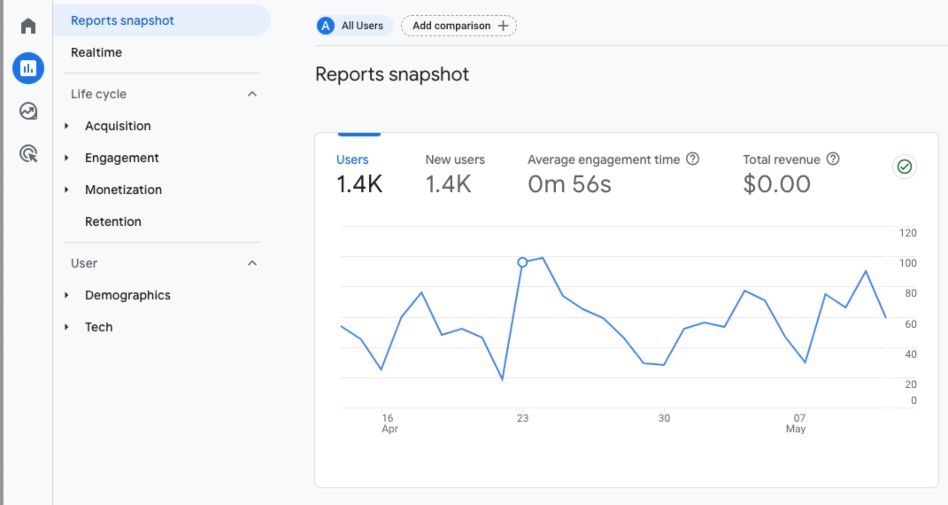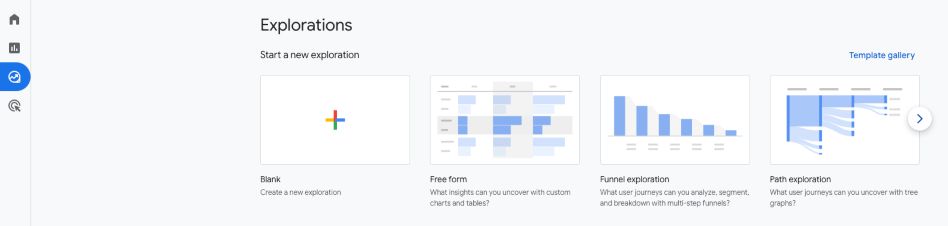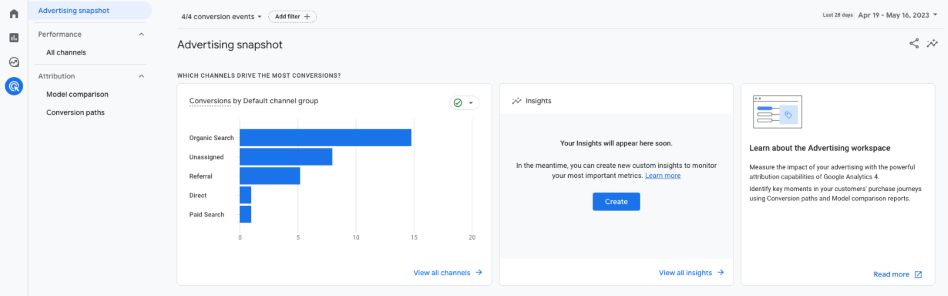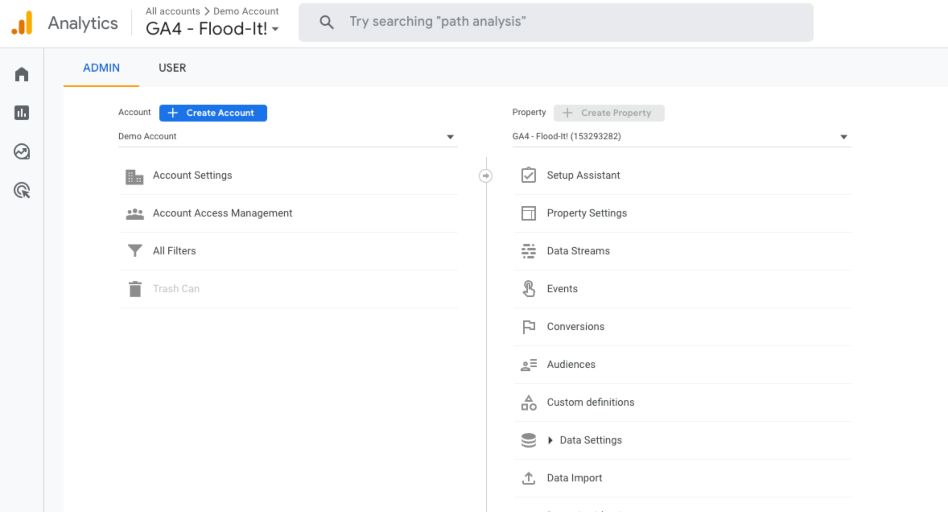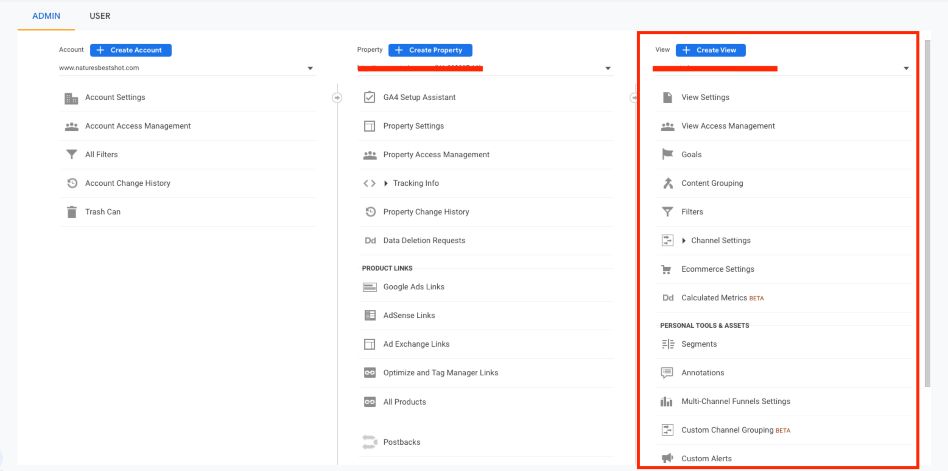Guide to Using GA4
Are you struggling to navigate the new Google Analytics 4 (GA4) interface? Do you want to understand how to use GA4 to gain insights into your website’s performance? The release of GA4 has caused a lot of confusion and anxiety for digital marketers and website owners. The new platform comes with a completely revamped interface and new features that can be overwhelming for those used to Universal Analytics. In this guide, we will break down everything you need to know about GA4, including its metrics, traffic filters, audiences, segmenting data, and much more.
GA4 metrics
There are many differences between the metrics available to you in Google Analytics 4 (GA4) and Universal Analytics (UA). Even when the metrics are called the same thing in both platforms, the way the hit data is collected usually differs. The fundamental difference between metrics in GA4 and UA is how hits are captured; while UA relied primarily on pageviews and events, GA4 is whole based on counting hits based on events. Both UA and GA4 call this a “Session,” but they are measured differently.
Comparing GA4 and UA metrics
| Metric | UA | GA4 |
|---|---|---|
| Users | Though calculated differently, the meaning of this metric is unchanged: Total number of users to your site | |
| New Users | Though calculated differently, the meaning of this metric is unchanged: Number of users who interacted with your site for the first time | |
| Active Users | Not Available | Number of users who has an “engaged session” or when a first_visit, first_open or user_engagement event is logged. |
| Pageviews/ Views | Total number of pages viewed. Repeated views of a page are counted each time. | Same as UA, except it also includes screen views in apps. |
| Unique pageviews | Duplicate pageviews in a session are not counted | N/A |
| Sessions | Period of time a person is actively engaged with your website or app (usually defined as 30 minutes). See below. | The number of times the session_start event is fired. Calculated differently than UA sessions. |
| Engaged Sessions | N/A | A session that lasts 10 seconds or longer, has 1 or more conversion events OR has 2 or more pageviews. |
| Bounce Rate | Percentage of single-page sessions on a site. | Percentage of sessions that were not “engaged sessions” |
| Events/Event Count | An event is trigged when a defined action occurs on your site. UA events must include a category and action parameter. | Every “hit” in GA4 is an event. Events in GA4 have no required notations, but can have parameters appeneded. These can be used to easily differentiate unique actions. GA4 automatically collects some pre-defined events. |
| Conversions | In UA you define a “Goal” to reflect a conversion action. UA only counts ONE conversion per session for each goal | In GA4 you can specify certain events as conversion events. GA4 counts every conversion event. |
| Purchases | Though calculated differently, the meaning of this metric is unchanged: Total number of purchase events fired on your website. | |
How are Sessions Measured Differently in GA4?
In UA, a new session begins when:
- A user visits your site
- A user visits your site from a new traffic or source/medium
A session in UA ends after 30 minutes of inactivity from the user or the timestamp has restarted at midnight (according to your time zone in analytics).
In GA4, sessions now come from the Event called session_start. That event gets triggered the same way it does in UA. The two main differences between GA4 and UA are:
- Sessions do not restart at midnight
- Sessions do not restart when new campaign parameters are encountered
This change means that session data is easier to understand but it does impact your data and reporting, especially if users visit your website through multiple sources.
Will My Session Data in UA Match GA4?
Probably not. There are a variety of reasons why your session data will never completely match between the two analytics platforms. Google themselves even mentions that sessions in GA4 may be different compared to UA so don’t go in expecting that it’s going to be an exact match.
We’ve found that a good threshold when comparing the two is an 8% difference. If you see anything 8% or smaller when comparing, things are probably running as they should be. Differences between 8-20% mean that you should probably look for what could be causing the discrepancy. If you’re noticing that the data is showing a 20% difference between GA4 and UA, then something is wrong and should be looked at immediately.
Let’s look at some specific reasons why session data between GA4 and UA usually won’t match up.
Sessions Can Start with User Engagements
In GA4, sessions can start without a pageview or screenview. A session can be triggered by user engagement. Here is an example to explain this further:
You land on a blog about cooking mashed potatoes. As soon as you land on the site, you immediately go back to Google and look at other blogs for 45 minutes. You end up liking the first recipe and decide to go back and read the recipe and scrolled to the bottom of the page to read the comments. Afterward, you closed the tab.
In UA, that would likely count as two sessions. Each session started with a pageview.
In GA4, that scenario would count as two sessions. The first session would be triggered by a pageview. The other session would be started when you came back to the page and restarted with a user engagement, such as scrolling.
Conversion tracking in GA4
Conversion tracking in GA4 is much more straightforward than goal tracking was in Universal Analytics. In its simplest implementation, you can track conversions simply by toggling “on” relevant events in your Events report.
- Go to Admin
- Under “Property”, select “Events”
- Toggle on “Mark as conversion”
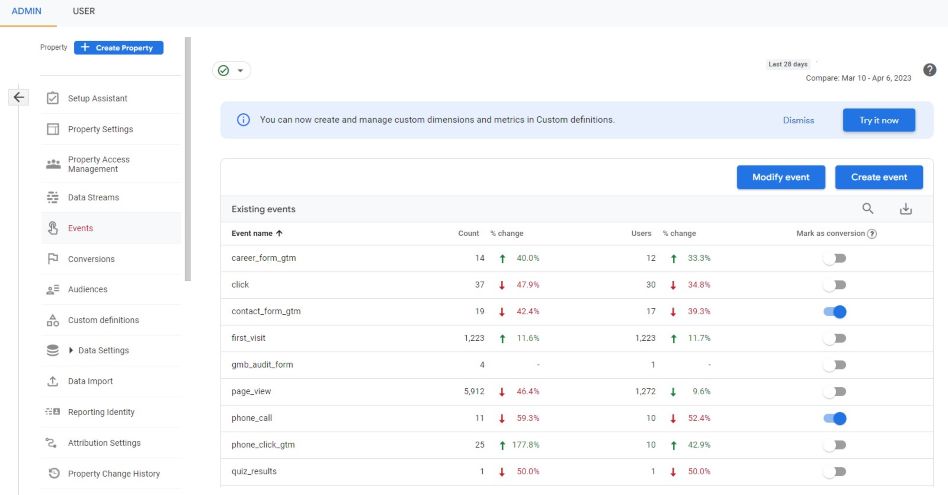
Here comes the tricky part. Before you turn an event into a conversion, make sure you understand what that event is tracking. There are several standard events that GA4 can automatically track based on common website elements. You can also create your own events (especially if you are migrating a UA account). If you are not cautious at this step, you can create duplication in your measurement framework.
Automatically Tracked Events in GA4
| Event | Trigger | Parameters |
|---|---|---|
| click | Each time a user clicks a link to a new domain | link_classes, link_domain, link_id, link_url |
| file_download | When a user clicks a link that leads to a file (with a common extension type) i.e. a PDF or text document | file_extension, file_name link_classes, link_domain, link_id, link_text, link_url |
| form_start | The first time a user interacts with a form in a session | form_id, form_name, form_destination |
| form_submit | When a user submits a form. You can use parameters from this event if you create custom dimensions for them. | form_id, form_name, form_destination, form_submit_text |
| page_view | Each time a page loads in the browser | page_location (page URL), page_referrer (previous page URL), engagement_time_msec |
| scroll | The first time a suer reaches the bottom of each page (90% vertical depth is visible) | engagement_time_msec |
| video_start | When a video starts playing | video_current_time, video_duration, video_percent, video_provider, video_title, video_url, visible (boolean) |
| video_complete | When a video ends | video_current_time, video_duration, video_percent, video_provider, video_title, video_url, visible (boolean) |
| view_search_results | When a user performs a site search (indicated by the presence of a URL query parameter) | search_term, optionally ‘q_<additional key=””>’ (where <additional key=””> matches an additional query parameter you specify to be collected under advanced settings) |
Creating Custom Events and Conversions
If GA4 does not automatically track the event you need to measure conversions, you can create custom events. There are a few ways to do this. We will cover three here.
Create a new event from an existing event
- In the property column of the admin panel, click on Events
- Click “Create Event” and click “Create”
- In “Custom Event Name” enter an event name (follow the event naming rules)
- Under “Matching Conditions,” create one or more conditions that match previous events in your GA4 account. You can use regular expression with some exceptions.
Modify an existing event
This modifies an existing event overwrites existing parameters and should be used cautiously. However, it may be advantageous, because modified events are processed before custom events.
Modifying events may be used when you need to rename an event for reporting purposes.
- In the property column of the admin panel, click on Events
- Click “Modify” event, then “Create”
- Give your event modification a name under “Modification name”
- Under “Matching Conditions,” specify your matching conditions.
- In “Modify parameters,” change any parameter from the existing event.
- Click create
Fire a custom event tag through tag manager
- In Google Tag Manger, create a new tag. Under “tag configuration”, select your tag type, “Google Analytics: GA4 Event”
- Under “Configuration Tag,” either select your GA4 tag or select to manually set the GA4 measurement ID.
- Give your event a name. Ensure your event name is:
- Under “Event Parameters,” you can set additional event parameters to be captured with your event data. This can be useful for integrating ecommerce analytics in non-standard implementations.
- Set your trigger so that it only fires when this event occurs on the website.
- Save your tag and publish your container.
GA4 Event Naming Rules
Events in GA4 should follow the following naming conventions:
- Event names are case sensitive
- Do not use automatically tracked event names as custom event names
- Event names must start with a letter
- DO NOT USE SPACES
Reserved event names
The following event names are reserved and should not be used:
- app_remove
- app_store_refund
- app_store_subscription_cancel
- app_store_subscription_renew
- click
- error
- file_download
- first_open
- first_visit
- form_start
- form_submit
- in_app_purchase
- page_view
- scroll
- session_start
- user_engagement
- view_complete
- video_progress
- video_start
- view_search_results
Audiences in GA4
Audiences in GA4 is a collection of users that you can group together based on a number of combinations of attributes or experiences during a specific time frame. There is a limit of 100 audiences per property in GA4. To create an audience in GA4 you go to Admin > Property > Audiences. From there, select “New Audience” to create a new one.
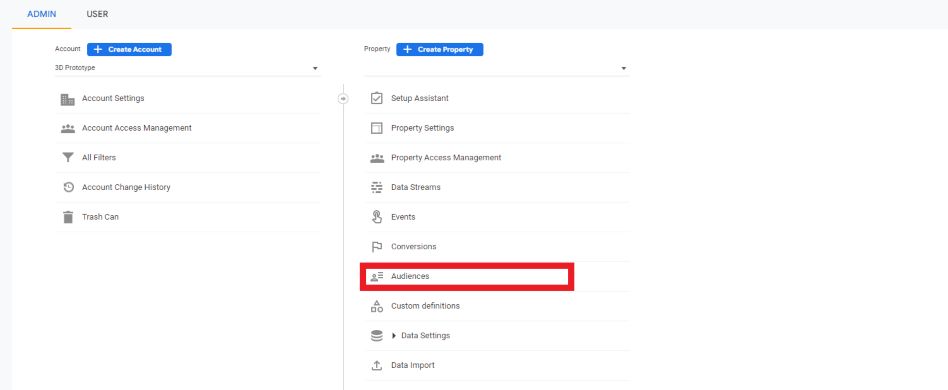
Suggested Audiences in GA4
GA4 has custom, suggested, templates and predictive audiences that you can use that are partially configured audiences that use a set of dimensions and/or metrics. These include:
General Audiences
- Recently Active Users – users that have been active in a recent period
- Purchasers – users that have made a purchase
- Non-purchasers – users that have not made a purchase
- 7-day inactive users – users who were once active, but have not been active for the last 7 days
- 7-day inactive purchases – purchases who were once active, but have not been active for the last 7 days
Templates
- Demographics – segment users by demographic information
- Technology – segment users by their web or mobile technologies
- Acquistion – segment users by acquisition method
Predictive Audiences
Google will use machine-learning expertise to predict the future behaviour of your users. Currently, three metrics are available for predictive audiences:
- Purchase probability – The probability that a user who was active in the last 28 days will log a specific conversion event within the next 7 days.
- Churn probability – The probability that a user who was active on your app or site within the last 7 days will not be active within the next 7 days.
- Predicted revenue – The revenue expected from all purchase conversions within the next 28 days from a user who was active in the last 28 days.
For Purchase and Revenue prediction metrics, only purchase/ecommerce_purchase and in_app_purchase events are supported. Google lays out what requirements are needed to be able to access predictive audiences.
Audience Conditions in GA4
These are the conditions available to use when building an audience in GA4.
Scope Conditions
- Across all sessions – all conditions must be met during the lifetime of the user
- Within the same session – all conditions must be met within the same session
- Within the same event – all conditions must be met in a single event
Dimension Conditions
You can select either static or dynamic dimensions. If you don’t select an option, the user evaluation for an audience will be dynamic. Static means that if the user met the condition at any point, they will be included.
Metric Conditions
You can use time-windowed metrics by selecting the Time Period option.
Event Conditions
You can use dynamic lookback for events as a condition when the scope is Across all Sessions and by selecting the event count parameter.
How to Create a Custom Audience in GA4
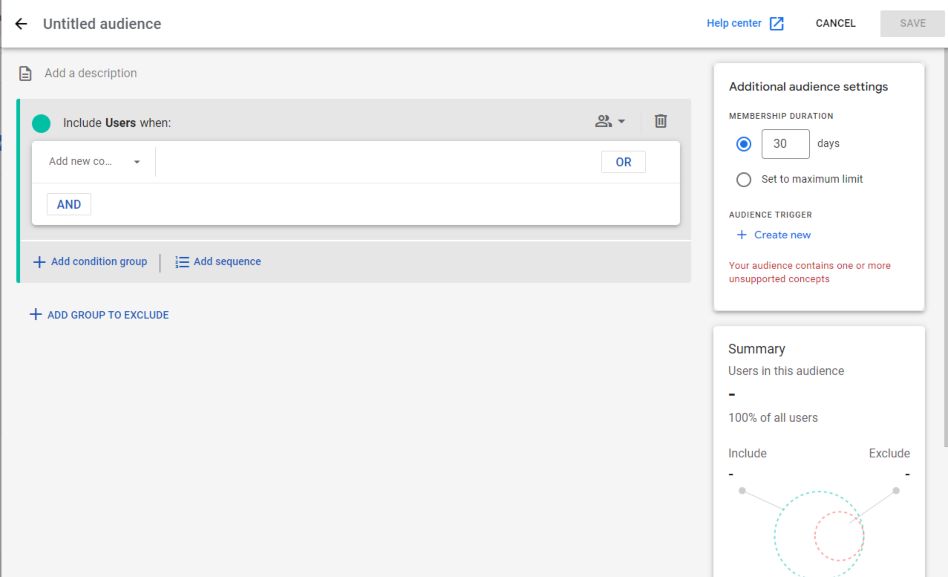
- Go to the Admin Panel
- In the Property Column, click Audiences > New Audience
- Select ‘Create a custom audience’
- Enter the name of the audience and a description
- Add conditions (scope, dimensions, metrics, events)
- Add condition group (if applicable)
- Add sequence (if applicable)
- Add group to exclude (if applicable)
- Add membership duration
- Click Save
How to Edit an Audience
If you need to edit your custom audience configuration the option is limited for what you can change. Here’s what you can change:
- The name of the audience
- The description of the audience
- Adding an audience trigger
Because audiences are retroactive, you cannot change their conditions. To change the basic information, navigate to the Audience section from the Admin panel. Select the three dots next to the audience Management table.
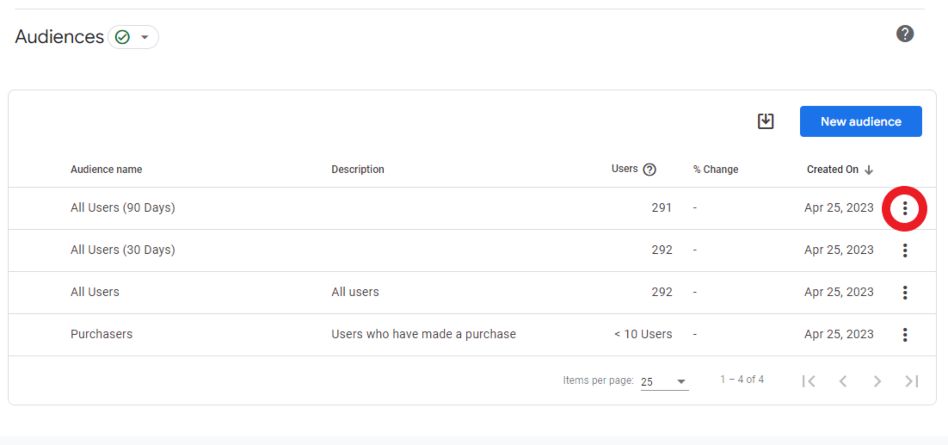
You can also duplicate an audience or archive it which you should do instead of deleting an audience.
Adding GA4 Audiences in Google Ads
You can use audiences you configure in GA4 in Google Ads which can you use as targeting options for your ads.
- Activate Google Signals by going to Admin > Data Settings > Data Collection and clicking Get Started and Activate
- Make sure your Google Ads account is linked to your GA4 property
- In the Google Ads connection, make sure ‘Enable Personalized Advertising’ and ‘Enable auto-tagging” is selected
- Navigate to your Google Ads Account and go to Tools & Settings > Shared Library > Audience Manager
- Your available audiences will be available to select
Custom Dimensions in GA4
GA4 allows you to create customized dimensions where you can analyse data that is specific to your business needs. Before you create custom dimensions, review the default dimensions that Google has already created. Before you start, make sure that you are an Editor or Administrator on the account.
Types of Scopes
You can choose between three different types of scopes for custom dimensions:
Event
It provides information about an action that a user has performed such as the title of an article someone viewed.
User
It provides information about the user who performed the action such as the profession of the person who viewed the article.
Item
It provides information about the product of services that users interact with in an event such as the colour of an item that the user purchased.
Adding a Custom Dimension
To add a custom dimension, go to the Admin panel in GA4. From there, you want to click on the Custom definitions box in the Property column.
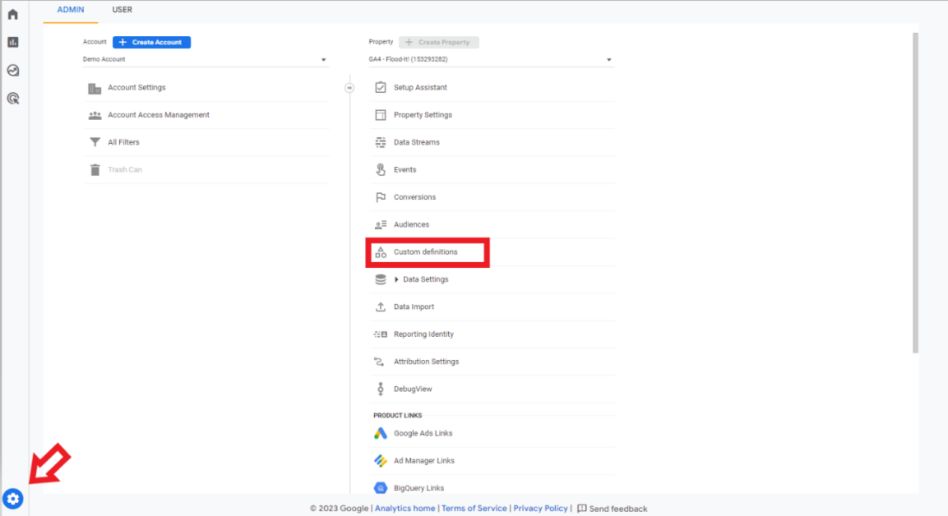
From there, you’ll enter a new screen where you will see either a blank area (if you haven’t created any custom dimensions yet) or viewing your current custom dimensions. Select the ‘Create custom dimensions’ box.
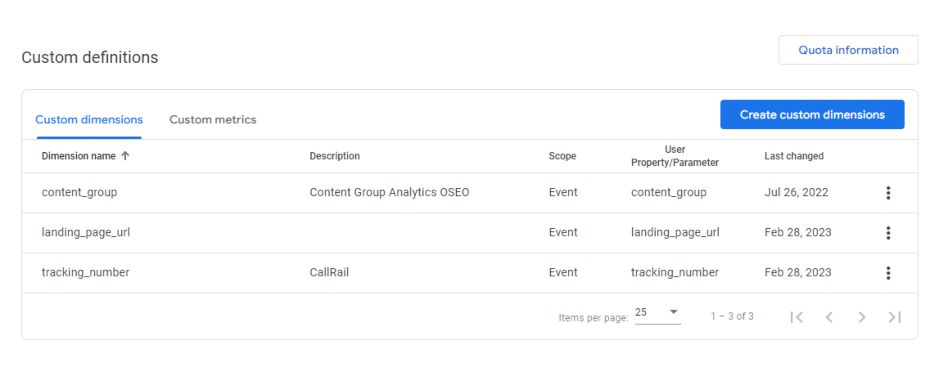
A separate box will open where you will fill out the following information:
- Dimension name
- Scope
- Description (this isn’t necessary but is helpful as it provides detail about the dimension)
- Event parameter
Once you have filled out the necessary information, hit Save. You can also certain elements of the dimension once you have saved it.
Traffic filters
The implementation of traffic filters in GA4 is a multi-step process that differs significantly from the filter implementation you may be used to in UA. In both platforms, filters only apply from the date they are applied. Filters permanently remove data from your account, so they should be applied cautiously.
How to setup an internal traffic filter in GA4
- First, in the Admin panel, go to “Data Streams” and select your data stream
- Under “Google Tag,” go to “Configure tag settings”
- Under “Settings,” click “Show All”
- Go to “Define Internal Traffic”
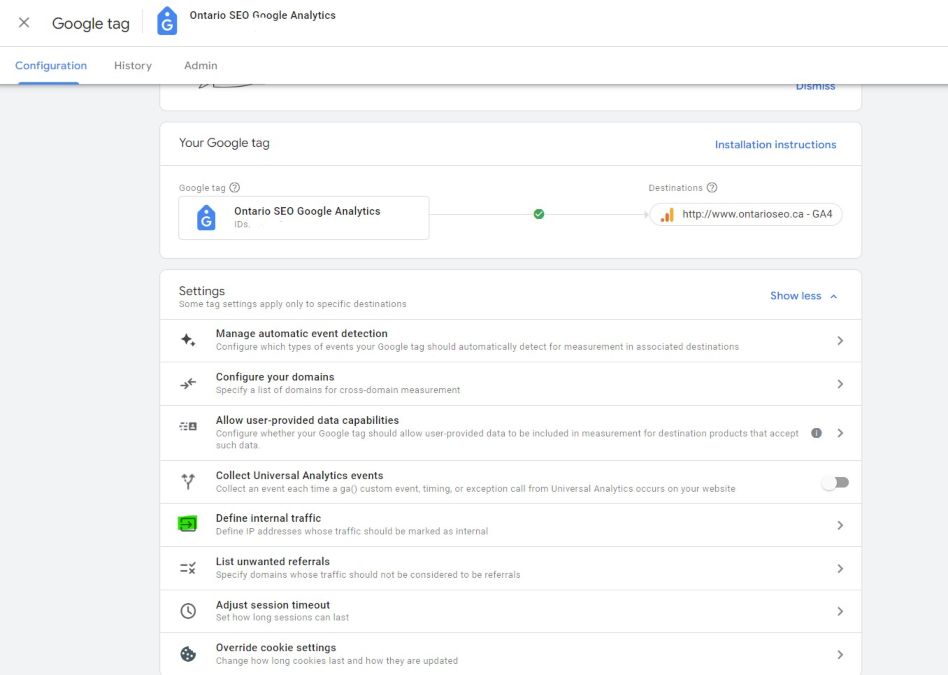
- Hit “Create” and give your rule a name. Use the default “traffic_type” value: internal
- Set the conditions for your IP addresses that should be excluded then hit “Create
These steps tag your internal traffic in your reporting. The next step is to remove it from your data collection.
- Go to the Admin panel and select “Data Settings” then “Data Filters”
- Hit “Create Filter” and select “Internal traffic”
- Choose your filter type: “Internal Traffic”
- Name your internal traffic filter and set the filter operation to “Exclude”
- Set the “traffic_type” parameter to match exactly what you chose in step 5 of the previous section (internal)
- At this point you can choose to set you filter to “testing” or “active” and hit “Create”.
We recommend testing your internal traffic filter for a week or two to ensure it is working as expected. You should be able to view your internal traffic by setting the parameter to “traffic_type” in your acquisition reporting.
Connecting to Google Ads
If you have your Google Ads account connected to Universal Analytics, you will need to change it to GA4 once the deadline approaches. Connecting your GA4 properties to Google Ads ensures that they will continue to work, pull in data, and be included in reports.
Integrated Google Ads with GA4
- In your GA4 property, go to the Admin panel at the bottom left of your screen.
- In the Property column, scroll to the bottom to see the Product Links section.
- Click on Google Ads Links
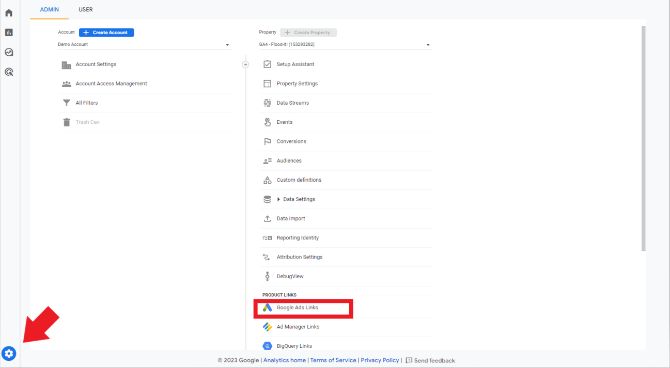
- After clicking it, you’ll see an option to Link. Click on it
- Choose the Google Ads account that you want associated with that GA4 property
- Click Confirm
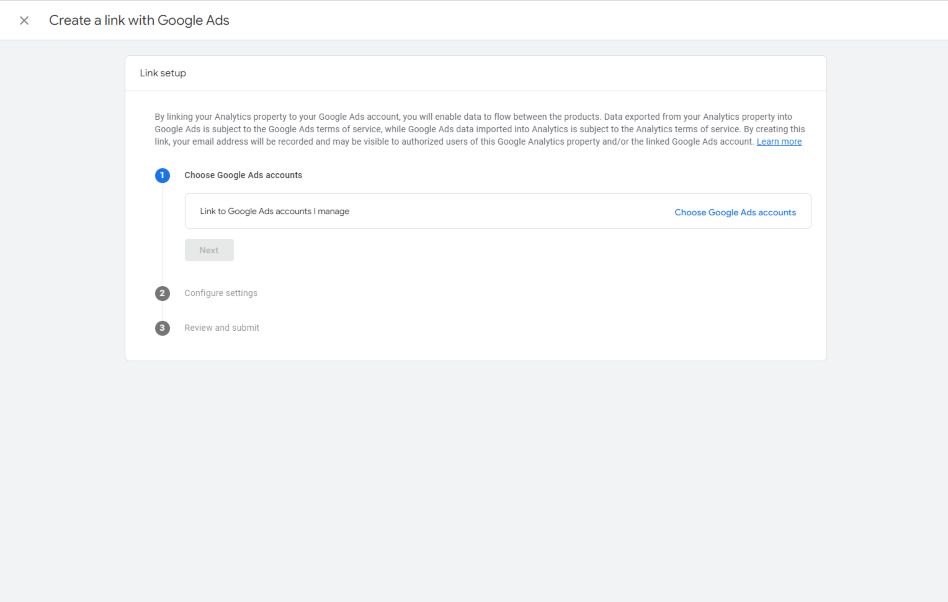
Configuring GA4 Conversions in Google Ads
Once Google Ads is connected to GA4, you need to import your conversions into Google Ads. Before completing this step, review that your conversions are working correctly in GA4 and closely match conversions you had previously in UA. Once added, review that the conversions are aligned in both platforms.
To review that conversions are properly showing in GA4, go to Reports > Engagement > Conversions. From there, you can narrow down the data by including Session medium to see your paid conversions.
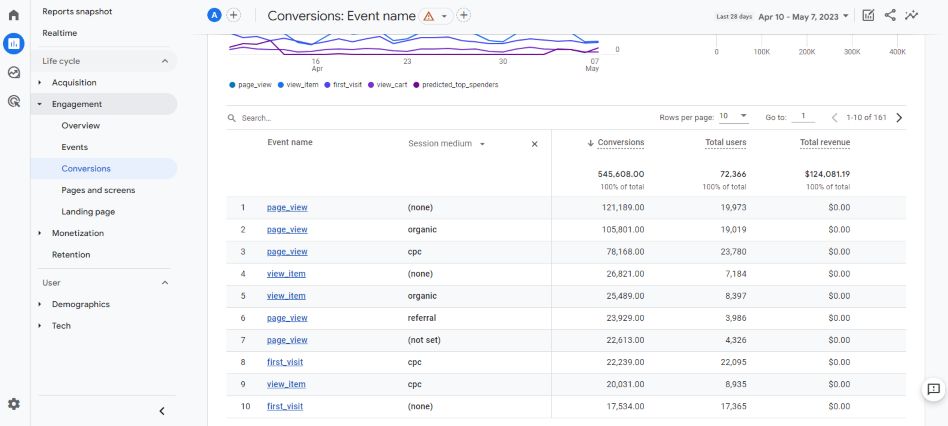
UTM Parameters and GA4
How to view UTM Parameters in GA4
To access the Traffic Acquisition Report in GA4, navigate to the Reports section within your GA4 property. Next, select the option labelled “Traffic Acquisition.”
Once you’re in the report, you’ll find your website traffic categorized by different traffic channels. To modify how your traffic is grouped, click on the small dropdown arrow located to the left of the blue plus sign. By clicking on the plus sign, you can add a secondary dimension to the report. In Google Analytics, a “dimension” refers to a descriptive attribute or characteristic of data. Adding a secondary dimension means incorporating a second attribute to aid in the analysis of your traffic data.
By adding a secondary dimension, you can examine your data aggregated according to various UTM parameters. These parameters include Session manual ad content (utm_content), Session manual term (utm_term), Session medium (utm_medium), and Session source (utm_source), which are presented alongside the Traffic Source dimensions. You have the option to add any of these dimensions as secondary dimensions. Alternatively, you can change your primary dimensions to one of your UTM parameters and then introduce a secondary dimension to further analyse the traffic from your tagged campaigns.
New UTM Parameters
When comparing UA (Universal Analytics) and GA4 (Google Analytics 4) in terms of UTM tracking, one of the key distinctions lies in the level of granularity and customization provided.
GA4 allows a broader range of UTM parameters to be viewed in the platform compared to UA, granting you greater control over the data collection process and enabling tracking of more specific campaign information. Alongside the standard UTM parameters, GA4 introduces four additional parameters.
Standard Parameters:
- utm_source: Refers to the traffic’s referrer or source.
- utm_medium: Describes the referral type, such as email, social, or organic.
- utm_campaign: Specifies the campaign’s name.
- utm_term: Represents the search term used to discover your website.
- utm_content: Indicates the particular content or ad that the user clicked on.
New parameters:
- utm_source_platform: Identifies the platform responsible for directing the traffic.
- utm_creative_format: Describes the ad format, such as video or display.
- utm_marketing_tactic: Specifies the targeting settings for the ad, including prospecting, remarketing, etc.
- utm_id: This parameter represents the ID assigned to the specific campaign
GA4 surpasses UA in terms of UTM tracking capabilities by offering a wider range of UTM parameters and advanced features like cross-device tracking. These enhanced functionalities provide you with increased control over data collection and enable the tracking of more precise campaign information. Utilizing this data empowers you to make informed decisions regarding campaign optimization and drive higher conversion rates.